Best Google shortcuts
We’re always on the lookout for data and information, and a search engine like Google helps us find the answers and resources we’re looking for every day.
Keyboard shortcuts are a great way to speed up your workflow and improve task efficiency.
Manage Chrome tabs and windows
Here are basic shortcuts below you can use on Chrome without losing any time.
- Open new tab: Ctrl+T
- Open new window: Ctrl+N
- Close current tab: Ctrl+W
- Reopen Closed Tab: Ctrl+Shift+T
- Close current window: Ctrl+Shift+W
- Open Incognito Window: Ctrl+Shift+N
- Switch chrome tabs: Ctrl+Tab
- Switch chrome tabs on Mac: Cmd+Option+Right or Left arrow
- Open link in a new tab: Ctrl+Click
- Open link in a new window: Shift+Click
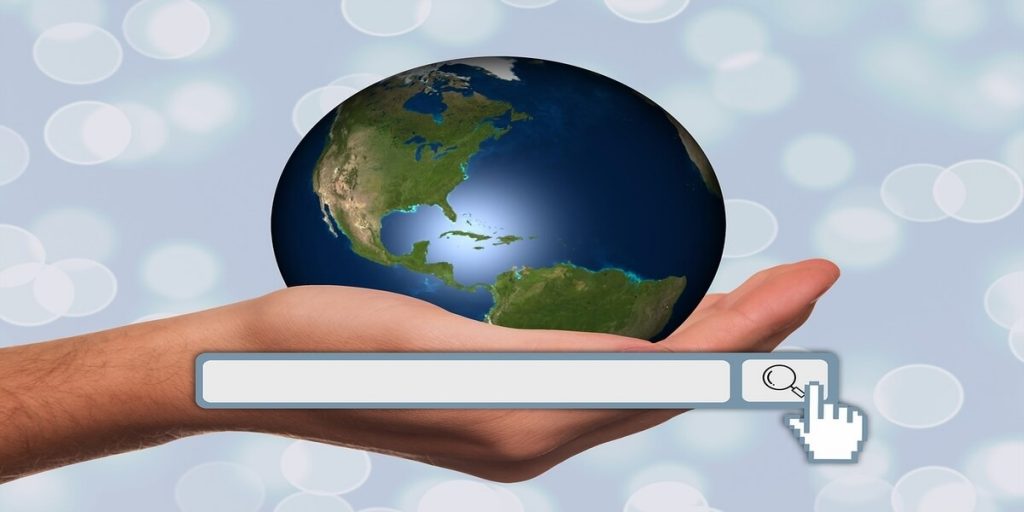
Webpage shortcuts
With these tips you will expertly navigate the web pages you open on your Google Chrome browser.
- Go back: Alt+Left arrow
- Go forward: Alt+Right arrow
- Go back on Mac: Cmd+[
- Go forward on Mac: Cmd+]
- Save the page: Ctrl+S
- Print the page: Ctrl+P
- Refresh the page: Ctrl+R
- Refresh the Page Without Cached Data: Ctrl+Shift+R
- Zoom in the page: Ctrl+Plus key
- Zoom out the page: Ctrl+Minus key
- Search the page: Ctrl+F
Google Chrome functions
Essential Chrome shortcuts for opening browsing history, downloads, bookmarks, etc with easy key combinations.
- Open History: Ctrl+H
- Open History on Mac: Cmd+Y
- Open Downloads: Ctrl+J
- Open Downloads on Mac: Cmd+Shift+J
- Bookmark the current page: Ctrl+D
- Open Chrome Task Manager: Shift+Esc
- Jump to the Address Bar: Ctrl+L
Switch Chrome user
If you are using two Chrome profiles you need to open the menu and go through the profile section to switch to my personal Chrome profile. But using Ctrl+Shift+M shortcut, I can easily change the user without touching the mouse. It’s really easy and I love it.
Perform Google Search from anywhere
Just press Ctrl+K and you are ready to enter your search query. The best part is that you can be anywhere on a webpage and just summon Google search with this effective shortcut. Note that some web apps keep Ctrl+K shortcut for different actions (such as adding links). In those cases, this shortcut will not work.
Short conclusion
With Chrome you can even create your own Google Chrome shortcuts. To access the settings, open chrome://extensions/shortcuts and assign your custom shortcut key to the extension of your choice. Keep in mind, the shortcut should not conflict with other shortcut key combinations.
